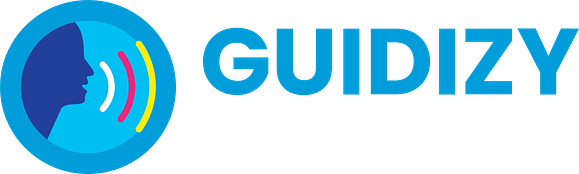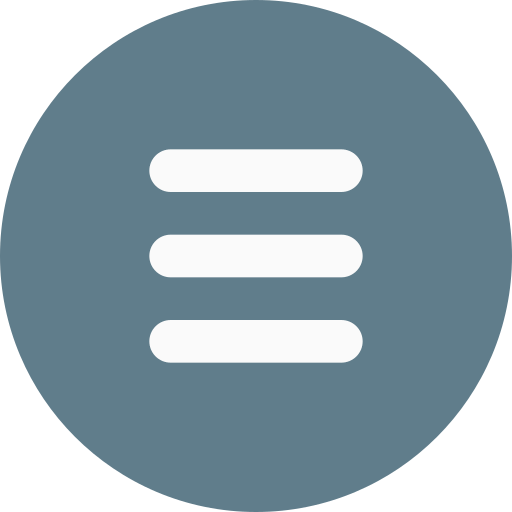Frequently Asked Questions
All the questions available here if you don’t find your required question
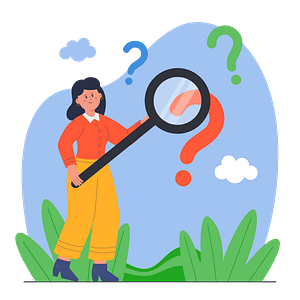
- Getting Started
- How To
- Account Management
- Subscriptions and Billing
- Call Recordings
- How to Embed Guidizy Code
1. What is Guidizy?
Guidizy is a human touch-based ‘click-2-call’ communication service for businesses to offer V.I.P Help like treatment through their online and digital channels where it matters most to their customers.
Guidizy can be placed as a click-able button available only for those V.I.P Online users to have humanized conversation through your website. It bridges your website to your V.I.P Online Users (high-value, loyal and repeat customers) with V.I.P Help service.
2. Why Guidizy?
Users visit your site for a purpose, but significant of them drop off for any of the below reasons
Questions : Need to clarify few questions.
Can’t Decide : Prefer to speak to person (not chat bots) for instant guidance to make informed decision especially for high-value purchases
Can’t Wait : In hurry / Impatient to call and wait on long customer care calls
Loss of Focus : Get distracted as the doorbell / mobile rang or because of something else.
Guidizy is a direct solution for Online customer drop-off problem faced by many SMEs, Large Enterprises.
Just like how Airlines offer V.I.P treatment to premium business class passengers, Guidizy empowers SMEs and Large Enterprises to offer V.I.P Help through their Websites, digital channels for those V.I.P (high-value, loyal and repeat customers) customers.
Not all Online Users can be subjected to bots and long waiting based customer care calls.
Legitimate high-value online customers deserve instant human interaction to complete the purchase with confidence.
3. What is a Guidizy Button?
Guidizy Button represents a click-able button placed on your website to allow your clients to click and seek Help service through your website.
You may want to offer different types of Guidizy service to your customers on website depending on –
location of website
type customer (repeat, loyal customer)
value of shopping cart
As shown in the screen shot below, Guidizy allows you to configure different kind of Guidizy services (which we refer to Guidizy Button) through your main Guidizy Account.
You can custom name (such as High Value Shopping Cart, Check Out Page, High Value Product Page etc) each of those configured Guidizy Buttons indicating on which page of your website it should be placed.
4. How to enable Gudizy button on my website, digital channels?
Gudizy Button is very light weight and it can be easily enabled on your website.
Copy & Inject. Click on the download icon on any of the Gudizy Button (which you want to place on your website) from Profile section of your Gudizy Account.
Copy the Script, i.e., the code snippet enclosed in the tags “” and inject it just before “” tag of your Webpage HTML. You need to inject this “” code snippet only once per webpage, irrespective of how many Guidizy buttons you enable on that page.
Copy the Button, i.e., the code snippet enclosed in the tags “
” and inject it anywhere between “” tags of your webpage HTML. You need to do this for every Guidizy Button you want to enable on your web page.
5. What is Guidizy Appointment feature?
In principle Guidizy Appointment, as its name suggests, is an appointment for a meeting between your client and your staff on a pre-agreed future date and time. The Appointment Invite will have a click-able JOIN button / link for the participants to click and join the meeting.
The meeting arranged through Guidizy Appointment can support the following ways
- Audio Call
- Video Call
- Screen Sharing
Amount of time (in minutes) spent between participants in Guidizy Appointment will be considered as Guidizy Minutes.
6. How to enable Guidizy Appointment feature on my website, digital channels?
Guidizy Appointment feature can be enabled as a button on your website. You can name the button however you want, like “Book Appointment”.
Copy & Inject. Click on the download icon on the Guidizy Appointment from Profile section of your Guidizy Account.
Copy the Script, i.e., the code snippet enclosed in the tags “” and inject it just before “” tag of your Webpage HTML. You need to inject this “” code snippet only once per webpage, irrespective of how many Guidizy buttons you enable on that page.
Copy the Button, i.e., the code snippet enclosed in the tags “
” and inject it anywhere between “” tags of your webpage HTML. You need to do this for every Guidizy Appointment feature you want to enable on your web page.
7. Can I Enable both Guidizy Button and Guidizy Appointment feature on same webpage?
Yes absolutely. You can place both the buttons on same web page.
For example, you can name your Guidizy Appointment feature as “Book Appointment” and place it on top right side of webpage.
Similarly, the main Guidizy Button can be placed at bottom right corner of your webpage.
If your customer clicks on “Book Appointment” button, then the bottom right Guidizy button will open Appointment booking form.
If your customer clicks directly on “Guidizy Button” shown at the bottom right, then it will establish human touch-based ‘click-2-call’ custom service
8. Do I need to make any design, layout changes to our website to use Guidizy?
NO, there is no need and Your existing website can stay as is including its design, layout, website content.
Just add couple of lines of code snippet (java script) at those crucial locations on your web site to enable Guidizy button. That’s it.
9. What are Guidizy Minutes?
Guidizy Minutes refers to the time (in minutes) spent on calls – facilitated via Guidizy Button placed on your website and Guidizy Appointments – between your Online Users and your staff, agents.
10. What is Agent Console?
Agent Console is the primary screen (part of Guidizy Application) used by your agents, staff to attend customer calls initiated by your customer by clicking on the Guidizy Button placed on your website / other digital channels.
11. What is Appointment Console?
Appointment Console is the primary screen (part of Guidizy Application) used by participants to join meeting as per the pre-agreed appointment date and time.
1. How to access Agent Console?
Once you login to Guidizy Application, look for an “Agent Console” icon on right corner of the top bar. Click on that “Agent Console” icon and you should be navigated to “Agent Console” screen which is your primary screen to attend customer calls.
2. How to Attend Online Customer calls using Mobile / Tablet?
Guidizy doesn’t offer any mobile app to be download from App Stores. However, Guidizy Application is compatible to be used on your Mobiles.
Based on whether your Mobile is based on Google Android Operating System or Apple’s iOS operating system, please follow the relevant instructions below to create a “click-able” App Icon on your mobile for Guidizy App.
For Android Mobile –
- a) On your Android Mobile open Chrome browser and go to the Guidizy App URL (the same URL your company has been given to access Guidizy App URL on laptops).
- b) On your Android device, open Chrome .
- c) Go to the Guidizy App URL (the same URL your company has been given to access Guidizy App URL on laptops).
- d) At the top right of the Address bar, Click the 3 vertical dots menu, to open list of menu options.
- e) Select the option “Add to home screen”.
- f) Follow the onscreen instructions to create ‘click-able’ App Icon for Guidizy App.
For Apple iOS Phones –
- a) On your Apple iPhone, Open Safari browser
- b) Open the Guidizy App URL (the same URL your company has been given to access Guidizy App URL on laptops).
- c) Tap Share Button > Add to Home Screen. You’ll probably have to swipe left to see this option.
- g) Tap Add to create ‘click-able’ App Icon for Guidizy App.
3. How to toggle my status to “On Break / Off Break” so that I can enable / disable receiving online customer calls on my Agent Console?
On your “Agent Console” top bar look for the “toggle” option.
- If you toggle it to ON it means you are “Off Break” and ready to receive Online Customer Calls until you toggle it back to OFF / On Break.
- If you toggle it to OFF it means you “On Break” and you will not receive any Online Customer Calls until you toggle it back to ON / Off Break.
4. How to send Screen Share Request Prompt to client / customer to view their screen?
Screen Share Icon by default will be in Disabled Mode and it will get enabled only when you are on audio / video call.
Once you are on audio / video call with a customer and notice the “Screen Share” icon is enabled, just click on that icon to send “Screen Share Request Prompt” to customer / client. If they Accept that request then you will be able to see the Screen of your customer / client in ‘Read-Only’ Mode.
5. How to request for Video Stream from client / customer?
If you configure the Guidizy button with just 1-Way Video call then by default only your agent / staff video will be streamed to your customer but your agent / staff will not see Customer’s video.
SO, while being on 1-way video call with your customer, if your agent / staff want to make it 2-way video call and want to request your Customer to stream their video, then you need to enable on “Customer Video Camera” icon which results in prompting customer to Accept / Decline Video call. If Customer accepts video call, then customers’ browser will prompt to ALLOW / BLOCK their laptop camera and once the customer clicks ALLOWS, then the call will become 2-Way video call streaming your video of your customer and agent / staff to each other.
6. How to assign a client requested Guidizy Appointment to one of our staff?
- Once you log into Guidizy Application, click on the “Guidizy Appointments” icon on left side Menu bar. You will be navigated to Guidizy Appointments screen.
- Click on the icon shown on the top right side of the Appointment Screen which should list various statuses of Appointments.
- Select the “Pending” status to display list of all the Pending Appointments requested by your client.
- Click on the “3 vertical dot menu” shown on the last column of an appointment and select “Assign To” option and select one of your team members to whom you want to assign the appointment.
7. How to propose new date and time for a client requested Guidizy Appointment?
- Once you log into Guidizy Application, click on the “Guidizy Appointments” icon on left side Menu bar. You will be navigated to Guidizy Appointments screen.
- Click on the icon shown on the top right side of the Appointment Screen which should list various statuses of Appointments.
<< Screen shot / picture showing marked ICON for “HELNOV Appointment Statuses” be pasted here>>
- Select the “Pending” status to display list of all the Pending Appointments requested by your client.
- Click on the “3 vertical dot menu” shown on the last column of an appointment and select “Change” option and select new Date and Time and click Submit. This will result an Appointment email being sent to Customer with new proposed date and time
8. How to Accept / Reject an Guidizy Appointment assigned to me?
- Once you log into Guidizy Application, click on the “Guidizy Appointments” icon on left side Menu bar. You will be navigated to Guidizy Appointments screen.
- Click on the icon shown on the top right side of the Appointment Screen which should list various statuses of Appointments.
<< Screen shot / picture showing marked ICON for “HELNOV Appointment Statuses” be pasted here>>
- Select the “Assigned” status to display list of all the Appointments to You.
- Click the first icon (Tick Mark Icon) on the last column of the Assigned Appointment which you want to Accept / Reject
9. How to Join an Guidizy Appointment?
Access to Appointment console slightly varies based on participants (Clients / customers and Agents / Staff)
Client Just click on the JOIN button Appointment Confirmation email
Staff
- Once you log into Guidizy Application, click on the “Guidizy Appointments” icon on left side Menu bar. You will be navigated to Guidizy Appointments screen.
- Click on the icon shown on the top right side of the Appointment Screen which should list various statuses of Appointments.
- Select the “Assigned” status to display list of all the Appointments to You.
- Click the “JOIN” button to go to “Appointment Console” which is the primary screen to join meeting with your clients as per the pre-agreed appointment date and time.
1. How to check how many Guidizy minutes are remaining?
You need to login with credentials of User who has the role of “Company Account Owner” and ability to manage (add / update / delete) the Payment methods on Guidizy Account.
Once you login, you can go to “Dashboard” screen which shows the currently Active Plan on the screen. One of the Circles in that active Plan area shows a visual graph of USED vs Total Guidizy Minute allowances for the current calendar billing month.
2. How to check how many ‘/User/Month’ licenses are remaining and How can buy More?
You need to login with credentials of User who has the role of “Company Account Owner” and ability to manage (add / update / delete) the Payment methods on Guidizy Account.
Once you login, you can go to “Dashboard” screen which shows the currently Active Plan on the screen. One of the Circles in that active Plan area shows a visual graph of USED vs TOTAL ‘/User/Month’ Licenses.
Next to this Circle, you should see an ICON User Avatar Symbol with + icon. Click on that follow the on-screen journey to buy more ‘/User/Month’ licenses.
3. How to add a new Team Member to my Team?
Login to your Guidizy Account with role of either “Company Account Owner” or “Manager” and click on the “Users” menu on the left side menu bar.
It will navigate you to the below User List Scree. Click on the “ADD PERSON” button the top right and follow the on-screen journey to add a new Team Member to your Team.
1. What is “Free Plan” and how does it work?
Our Free Plan comes with limited set of features of Guidizy to help you try and get to know how Guidizy can be useful in your business.
- No time limit on Free Plan – Our “Free Plan” is not time bound and you can stay on Free Plan and use all the Guidizy features available for Free Plan, as long as it is available as one of the supported price plans on Guidizy site.
- No Card, Bank Account Required – No need to set up any payment method (bank account, credit / debit card)
- No Contract – No contract whatsoever when you sign up for our Free / Paid plans.
2. What does “per user per month” mean in your Price plans?
All Guidizy subscriptions are based on “per User per Month” Billing model.
“Per user per month” billing mean you need to pay the subscription amount of a given Price Plan per month for every user that you add under that Price Plan.
For Example: If the a given Price Plan (say PLUS) costs £10 per user per month and you have 10 users, then your total cost for your Guidizy Account would be 10 times of £10 which is £100 per month..
3. What do you mean “Active Team Member” in your first feature of “No. of Active Team Members”?
By “Active Team Member” we refer to the User who has the access to
- Our “Agent Console” screen to Make, Attend calls with online customers
- Our “Meeting Console” screen to join Meetings (booked via Guidizy Appointments) with your clients
To put it in the context, if you have purchased a total of 10 “per User per Month” licenses of given Price Plan (say PLUS) then you can simultaneously have 10 “Active Team Members” of your team accessing our “Agent Console” and “Meeting Console” attending calls, joining meetings with your customers.
Can I rotate my “per User per Month” subscriptions among my team members to make optimal usage of Allowances for our price plan?
In principle we won’t recommend rotation / floating of “per User per Month” subscriptions to keep things simple and easy to manage.
But we don’t specifically stop you from doing so.
So technically, our Application won’t prevent you from creating more Active Members than the number of “Per User Per Month” subscriptions you have purchased. It means it is possible that you may have created 15 Team Members in your Guidizy Account, when you have purchased only 10 “per user per month” subscriptions only.
But based on our “Active Team Member” logic at any given time only 10 team members can simultaneously have access to our “Agent Console” and “Meeting Console” screens.
5. What is your Billing Cycle and how do you Bill us?
All our price plans are based on monthly billing cycle.
Your subscription to any of our plans will be billed from 1st of given calendar month.
All the monthly allowances/quotas (such as Guidizy Minutes) of a given price plan will start off with their full allowance on 1st of every calendar month and will get reduced based on usage in that particular calendar month. Then again from 1st of subsequent calendar month the allowances / quota will get reset to their full allowance and will be subject to usage-based reduction for that subsequent calendar month and so on.
6. What if I sign up some time during but not exactly on 1st of Month?
In case if you sign up after 1st of calendar month, then your bill and allowance will get pro-rated to number of remaining days in that month. From next month onwards your monthly subscription charge and allowance will be aligned to our standard monthly bill cycle from 1st of calendar month.
7. What if I want to Cancel my subscription and How can I do it?
To cancel your subscription, you need to login with credentials of User who has the role of “Company Account Owner” and ability to manage (add / update / delete) the Payment methods on Guidizy Account.
Once you login, you can go to “Dashboard” screen which shows the currently Active Plan on the screen. There you can find the “Cancel” button / option to start the process cancelling your subscription.
Cancellation will not be effective with immediate effect, instead it will be effective from 1st of next billing month onwards. It means once you cancel your subscription, you can continue to use your paid plan features until the end of current billing month. Once cancellation takes effect from 1st of next billing month, you will no longer have any access to paid plan features.
8. How can I upgrade my Subscription?
To Upgrade your subscription, you need to login with credentials of User who has the role of “Company Account Owner” and ability to manage (add / update / delete) the Payment methods on Guidizy Account.
Once you login, you can go to “Dashboard” screen which shows the currently Active Plan on the screen. There you can find the “Upgrade” button / option to start the process Upgrade your subscription.
9. How can I downgrade my subscription?
To downgrade your subscription, please drop an email to support@guidizy.com by indicating the following details
- Your current plan
- The new plan you want to downgrade to
Downgrade will not be effective with immediate effect, instead it will be effective from 1st of next billing month onwards. It means once you downgrade your subscription, you can continue to use your paid plan features until the end of current billing month.
Once downgrade takes effect from 1st of next billing month, you will have access to your downgraded plan features only. Your previous plan (the plan you are on before down grade) features will be not be available to you..
10. Where is my Credit / Debit card details stored?
Guidizy will NOT store any of your Credit / Debit card details you register for paying towards your subscription plan.
We use STRIPE (https://stripe.com/gb ) as our Payment Gateway who will host all our customers registered Card details and monthly recurring payment processing as per your subscription plan you have signed up to.
We use STRIPE’s approved code so that any Card details you provide through Guidizy forms is directly handled and stored by STRIPE. Once STRIPE successfully registers your Debit / Card details, STRIPE will return us Payment Reference Id and just LAST 4 digits of your Debit / Card to be stored in our Database against your account so that Guidizy, through STRIPE, can initiate recurring monthly / annual billing (based on the subscription you have signed up for) for your Account..
11. How can I update my Payment Method (Card / Bank Account Details) on my Guidizy Account?
To update your Payment Method (Card / bank Account details), you need to login with credentials of User who has the role of “Company Account Owner” and ability to manage (add / update / delete) the Payment methods on Guidizy Account.
Once you login, click on the menu icon (looking like a CARD) on left side menu bar. This will navigate you to “Payment Details” Screen.
Click on the icon shown on the top right side of the Payment Details Screen which should list various options.
Select the “Change / Update” option to get navigated to the Payment Method update screen to update your payment method.
We use STRIPE (https://stripe.com/gb ) as our Payment Gateway who will host all our customers registered Card details and monthly recurring payment processing as per your subscription plan you have signed up to.
.
12. Wait, you didn’t answer, my question?
We are sorry the above questions couldn’t answer your questions about our subscriptions plans and billing and we will keep adding more content to make these questions more comprehensive.
But please drop us an email to support@guidizy.com with your questions and we will get back ASAP.
1. Does Guidizy record calls between Online Customers and Agents, Staff Member for review and quality improvement purpose?
Yes, Guidizy does support recording of all audio, video calls between your Customers and your Agents, Staff.
Further Guidizy gives you to configurability Recording facility available as a Toggle option when you configure Guidizy Buttons. This further gives you the ability to decide which types of conversations are Recordable and which are not and accordingly you can enable / disable Recording as part of Guidizy Button and place the Guidizy Button at appropriate points on your Website, Appointments.
2. How can I download the recorded calls?
Log into your Guidizy Account and click on the “Calls” menu on the left side menu bar which will navigate you onto the screen displaying all “Calls”.
Click on the top right-side ICON of the “Calls” screen and select “Recordings” menu option to display all the active call recordings.
Click on the “download” icon (shown the last column of the call recordings) to download the call recording file.
3. How long the recorded calls are available for us to download?
Recorded Calls are available for you to download for a limited period of time based on Subscription Plan active at the time of Call Recorded.
For example, if you are on “Plan-A” which supports 1 month duration for storing the call recordings, then any recorded calls when you are on “Plan-A” will be kept and made available for 1 Month irrespective of whether you upgrade / downgrade / cancel your subscription. In case if you upgrade / downgrade your subscription plan, any new storage duration as per your new plan will not be applicable for the Calls Recorded when you were on “Plan-A”.
Expired Call Recordings – After applicable storage duration (1-Month as per above example for “Plan-A”) is elapsed, Call Recordings will be expired and it will get permanently deleted from our cloud storage. No download option be available for those expired call recordings.
Copy & Inject Script (ONCE PER WEBPAGE)
Copy the below code snippet enclosed in the script tags and inject it just before body tag of your Webpage HTML. You need to do this only once per webpage, irrespective of how many Guidizy buttons you enable on that page.
< script async>…..
< /script>
Copy Button
Copy the Button code snippet enclosed in the div tags and inject it anywhere between < head> tags of your webpage HTML.
You need to do this for every Guidizy Button you want to enable on your web page.